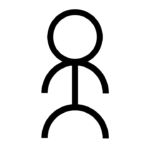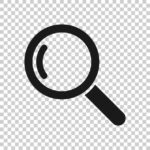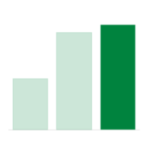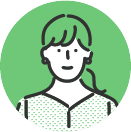GA4ではイベントベースの計測方法に変更となり、UAと比較してもレポート画面が大きく異なっております。Firebaseのレポート画面に近くなった印象ですが、初めて見る方にとっては何が見れるかわからない状態かと思います。
今回は最も基本となるレポート画面について各画面を見ながら紹介していきます。UAとの比較もしていきますので参考にしていただければと思います。
レポート画面
GA4のレポート画面はUAと比較して見れる項目については大きく減っております。掲載時点では以下のレポートを使用することが出来ます。
| レポート名 | レポート項目 | 閲覧できる内容 |
|---|---|---|
| レポートスナップショット | – | 主な機能の確認 |
| リアルタイム | – | 直近30分間の訪問情報 |
| ユーザー属性 | ユーザー属性サマリー | 国・市区町村・言語・年齢・性別など |
| ユーザー属性の詳細 | 上記の詳細項目や表 | |
| テクノロジー | ユーザーの環境の概要 | プラットフォーム・OS・デバイス・ブラウザなど |
| ユーザーの環境の詳細 | 上記の詳細項目やなど | |
| 集客 | 集客サマリー | ユーザー数・新規ユーザー流入数・セッション流入元・LTVなど |
| ユーザー獲得 | 新規ユーザー獲得推移など | |
| トラフィック獲得 | 流入元別のセッション数・流入元ごとの表 | |
| エンゲージメント | エンゲージメントの概要 | エンゲージのあったセッション数、平均エンゲージメント時間・ページ表示回数・イベント発生回数など |
| イベント | イベント別の推移や詳細の表 | |
| コンバージョン | 各種コンバージョンのグラフや表 | |
| ページとスクリーン | ページ別の推移や詳細の表 | |
| 収益化 | 概要 | 収益・購入者数・平均購入金額・プロモーション利用など |
| Eコマース購入数 | 商品別の購入推移・カート追加数など | |
| アプリ内購入 | 商品ID別の購入推移、数量、収益など | |
| パブリッシャー広告 | 広告インプレッションや広告表示時間など | |
| 維持率 | – | 新規ユーザーとリピーター・ユーザー継続率・LTVなど |
GA4リリース当初とUIが変わっていますが、今後もアップデートで追加や変更が大きく発生する可能性があります。
またGA4ではレポートを「集計用」と「分析用」に分けていることで迷わず使用できる設計となっております。今回ご紹介するのはこの「集計用」のレポート機能となります。
UAとGA4のレポート項目を比較すると下記のような形となります。
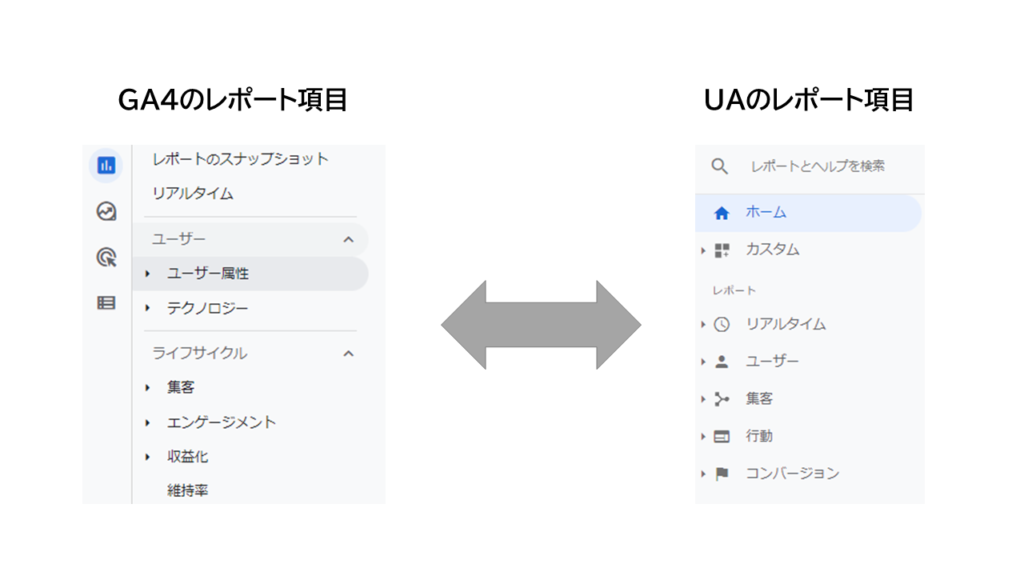
レポートのスナップショット
「レポートのスナップショット」はユーザー数や閲覧数が多いページ、上位のイベントなどの指標を確認することでできます。またスナップショットはカスタマイズすることができ、自社に合わせた簡易ダッシュボードを作成することも可能となっております。
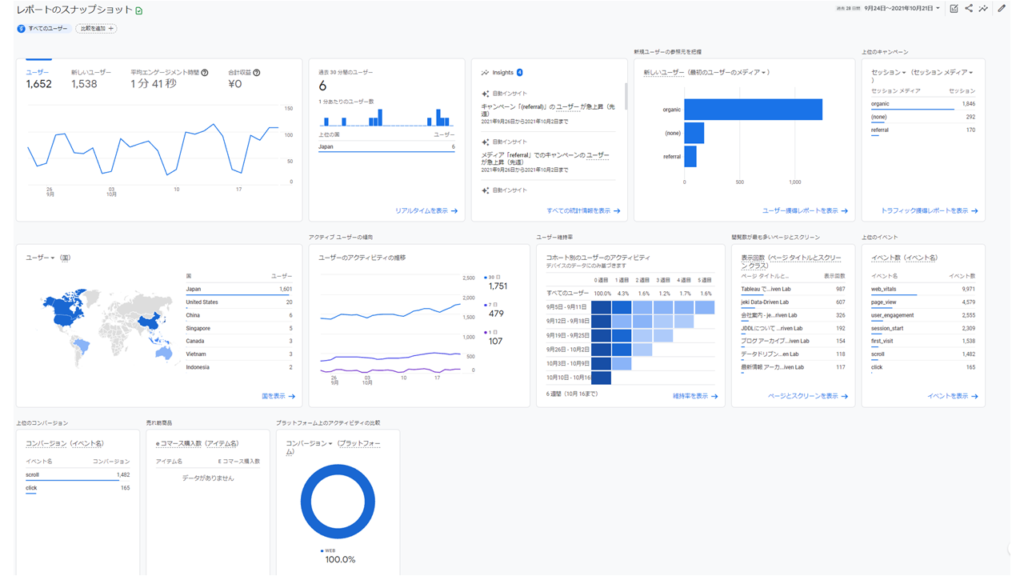
スナップショットはUAの「ホーム」に近い形です。UAの「ホーム」は以下のような縦に項目が並んでおり、GA4のスナップショットの様に一目でサイトの状況を把握することが出来ます。
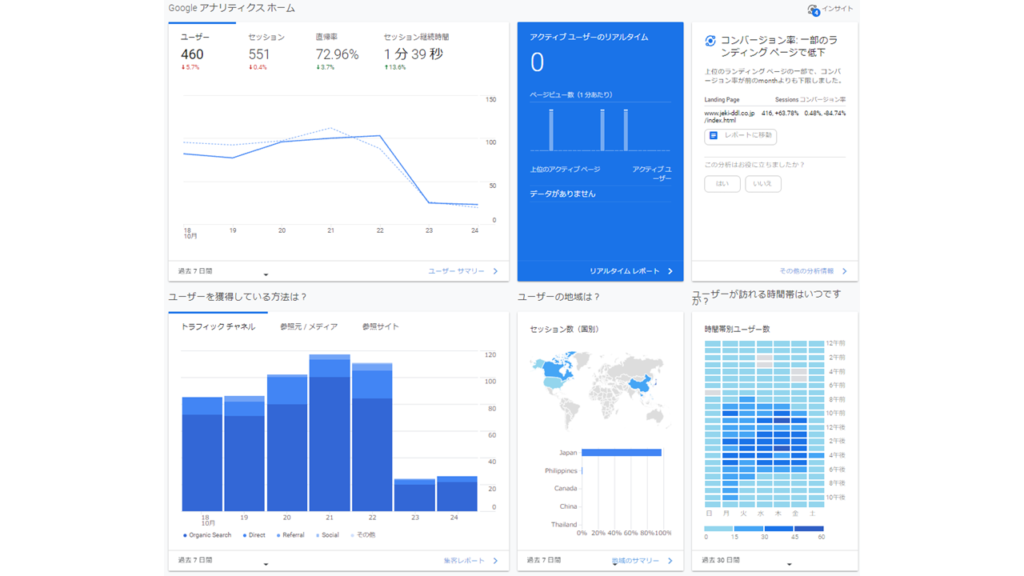
リアルタイム
リアルタイムレポートでは、現在ウェブサイトやアプリに訪れているユーザー数やページ、コンバージョンを確認することが出来ます。またGA4の初回設定時にデータが適切に取得できているかといったことを確認することもできます。
GA4のリアルタイムレポートでは一目で全体を俯瞰することが出来るレイアウトになっております。
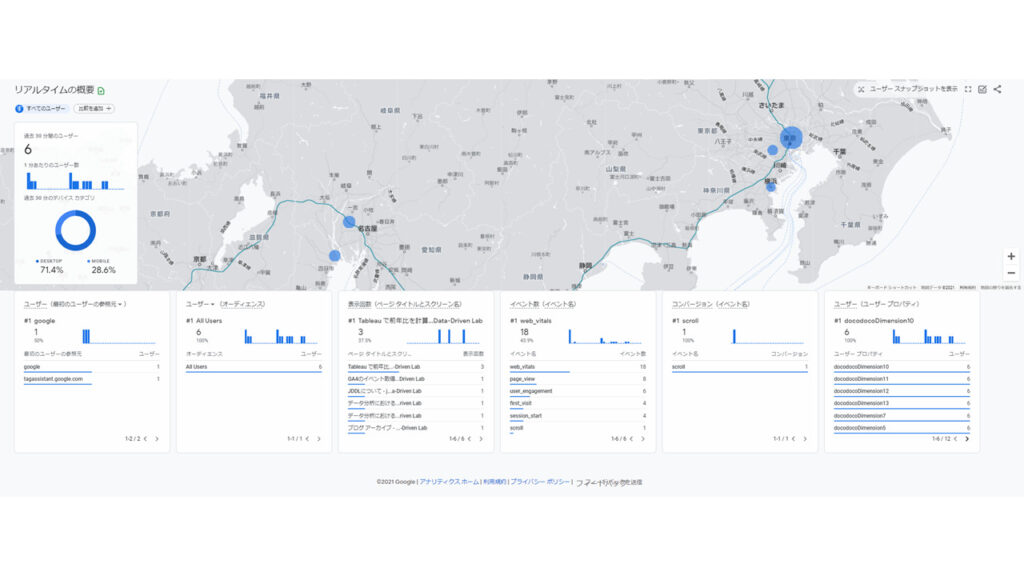
UAのリアルタイムレポートはまずは簡易なリアルタイムレポートを見ることができ、その後知りたい内容へフォーカスできるような形になっております。
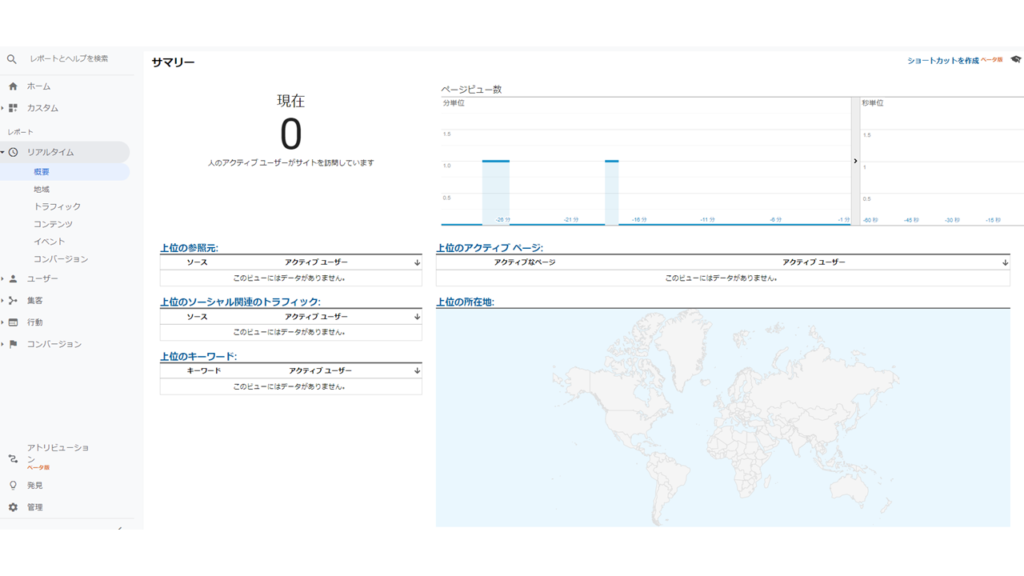
ユーザー
ユーザーではウェブサイトへ訪問しているユーザー、アプリを利用しているユーザーの属性(年齢、性別、時間、デバイス、場所)などを確認することが出来ます。
ユーザー属性
ユーザー属性サマリー
ユーザー属性のサマリーではユーザーの属性を把握することが出来ます。サマリーと記載されているので一目で全体を俯瞰して見ることができるようになっています。
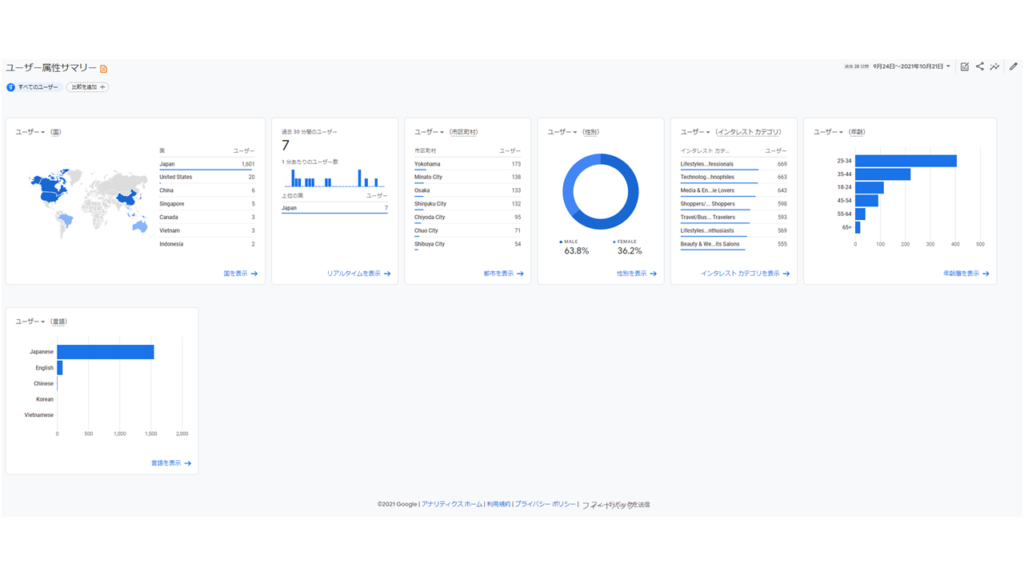
ユーザー属性の詳細
ユーザー属性の詳細は指定したディメンションの詳細を見ることが出来ます。初期は「国」になっておりますが、「性別や年齢」などに変更することが出来ます。
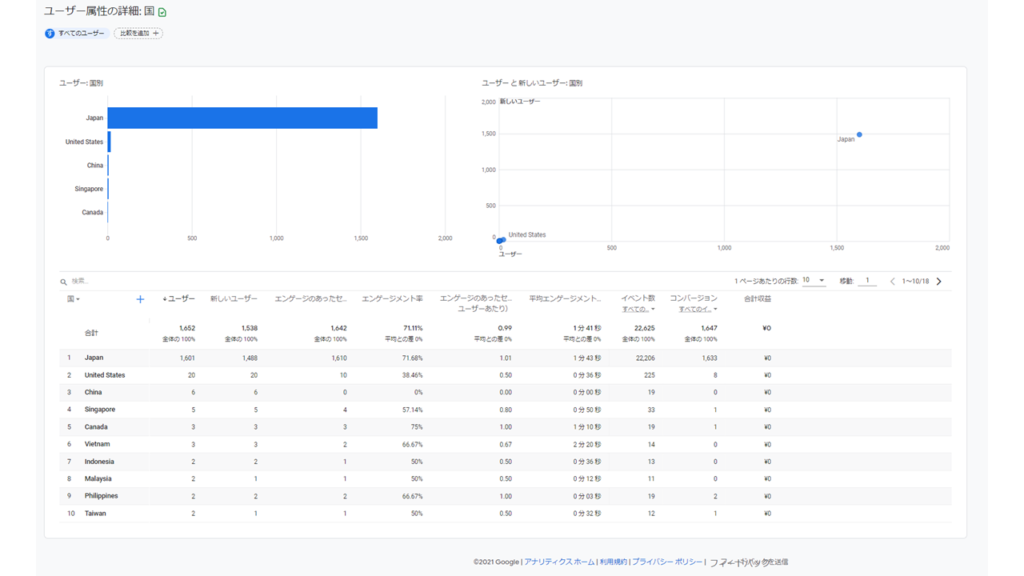
この詳細画面は他のレポートでも表示はほぼ共通となっており、画像の様に「棒グラフ(レポートによっては折れ線グラフ)」「散布図」「表」という構成で成り立っています。
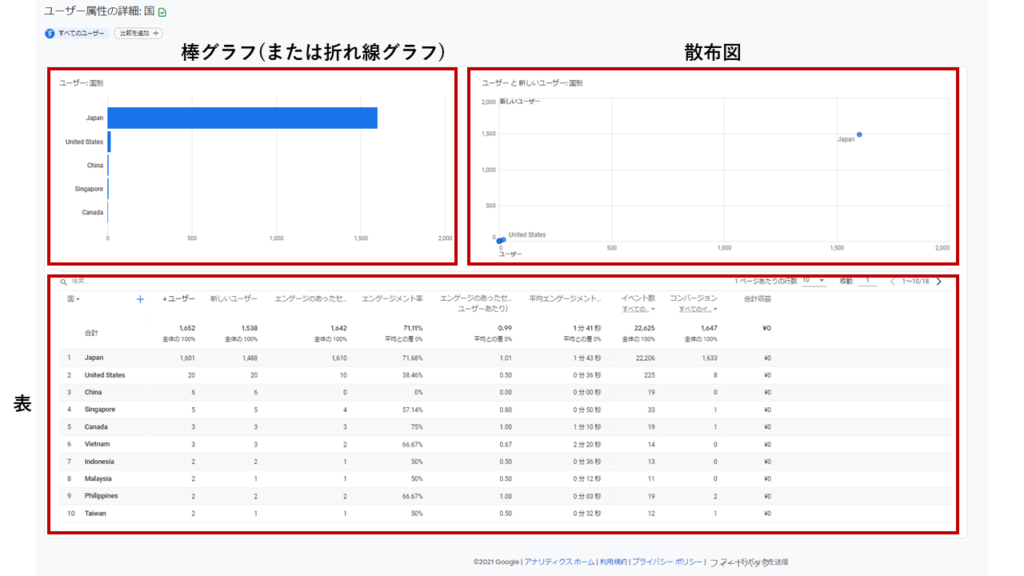
UAのユーザー概要は下記のレポートで、ユーザー推移や概要は把握しやすいですが詳細を見たい場合は別途左側のメニューを選択してレポートを見ていく形になっております。
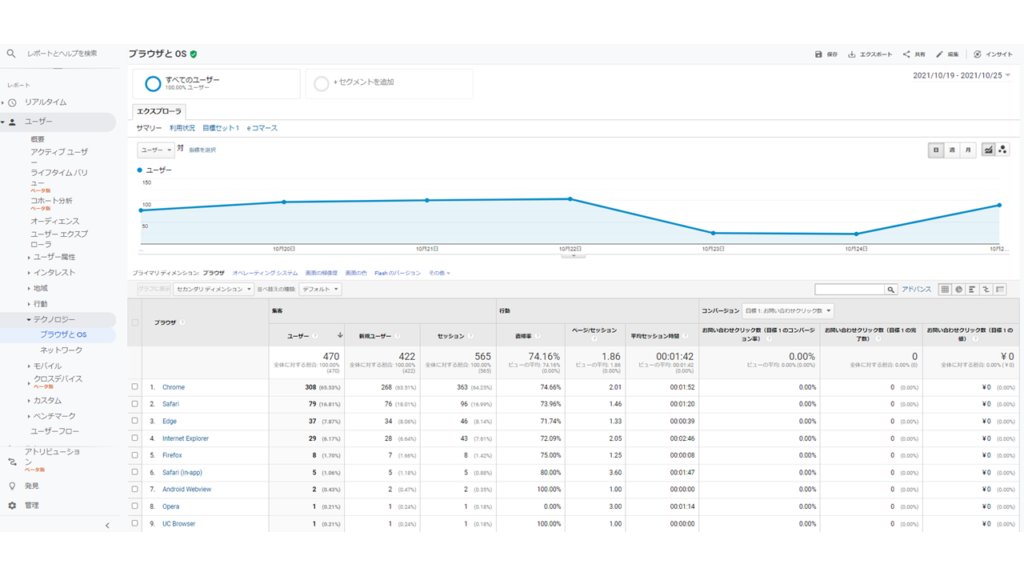
他のレポートについても同様の構成で表示されているので、それぞれの紹介は割愛させていただきます。ウェブ担当者の方やGA4を触ってまだ日が浅い方は一度全体確認を兼ねてレポートを眺めてみるものいいかもしれません。
セカンダリディメンション
各レポートの表の部分はUAの時と同様にセカンダリディメンションを設定することも可能です。こちらもUAの時と同様に1つまで設定可能です。
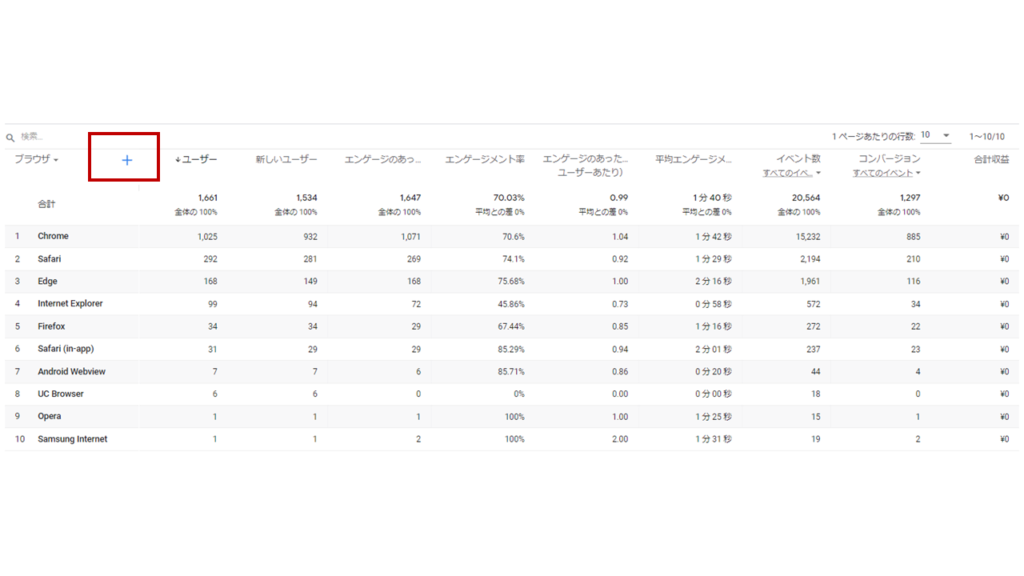
上記画像の「プラス」部分をクリックして追加したいディメンションを選択します。
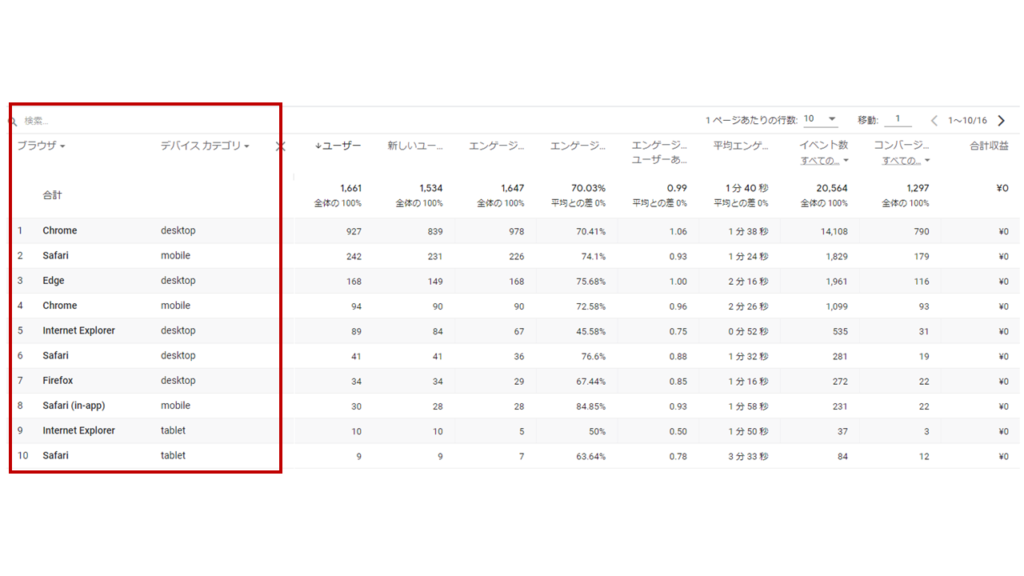
比較
比較を利用するためには、各レポート画面上部にある「比較を追加」をクリックして条件を入力します。比較を利用することでUAのセグメントの様に設定したディメンションや条件で比較してみることが出来ます。
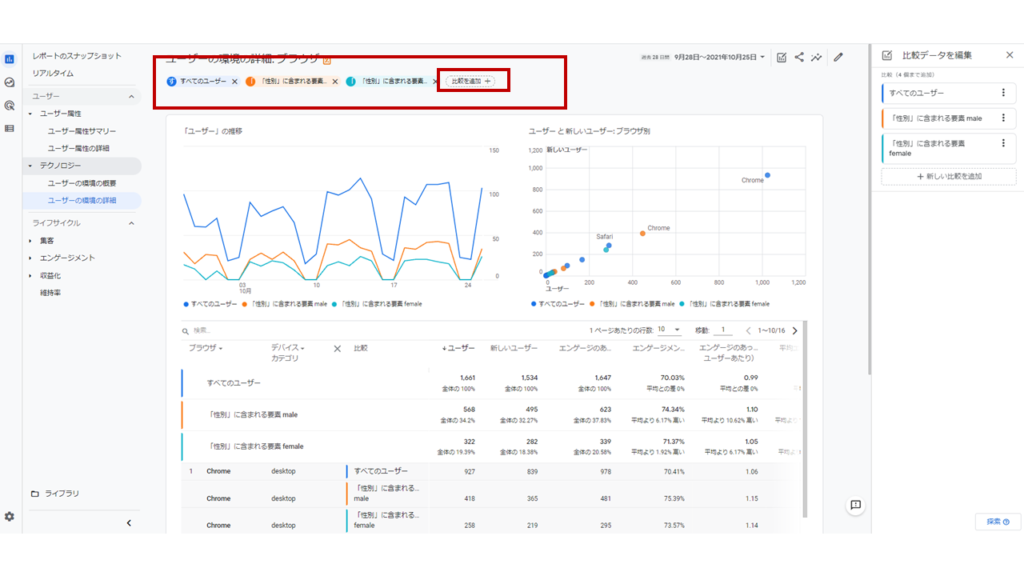
レポートのカスタマイズ
各レポートはカスタマイズすることが可能です。サマリーの場合は「カード」というものを足し引きして作成することが可能です。ダッシュボード表示の様にすることも可能です。
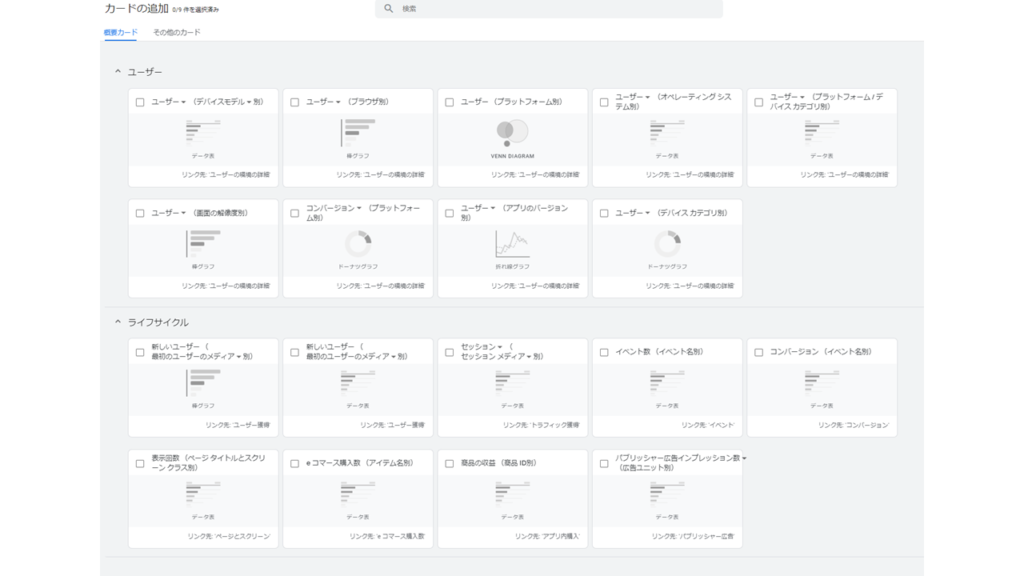
詳細画面のカスタマイズも可能です。棒グラフを折れ線グラフに変更したり、散布図を棒グラフへ変更したりといったビジュアライズの変更や、ディメンション、指標の変更も可能となっております。またカスタマイズしたレポートは別途保存することも可能で、保存した際はライブラリという場所へ格納されます。
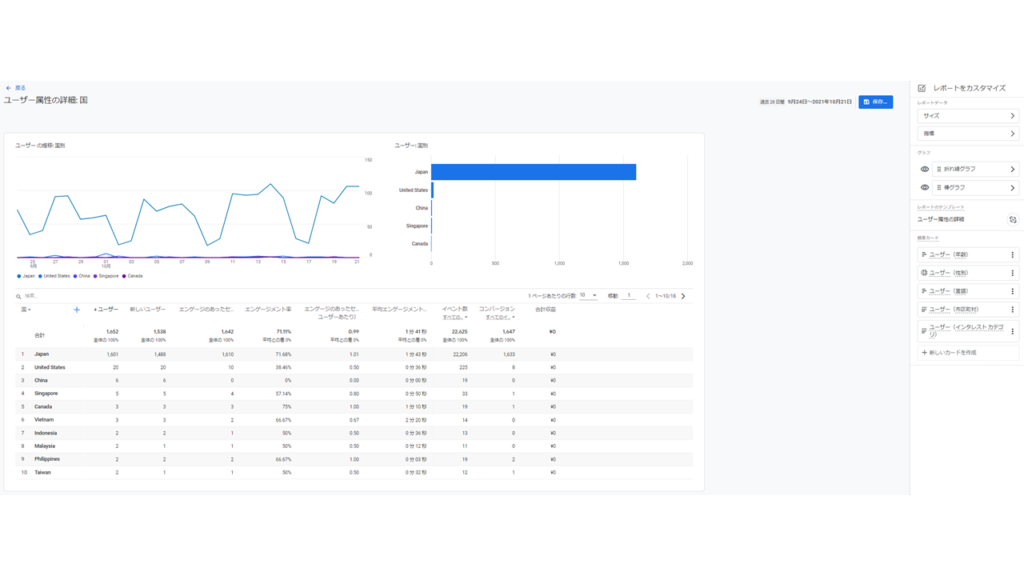
まとめ
今回はGoogleアナリティクス4のレポートの基本的な部分について解説しました。従来のUAより項目数がかなり減りシンプルになった印象です。別途用意された「探索」機能と合わせて日々のパフォーマンスを見たり、レポーティングをしていくことになるのではないかと思います。
最初から用意されているレポートで充分という担当者も多いかと思いますが、自社のビジネスに合わせた指標やディメンションを考えてレポートをカスタムしていくと、今までよりも有効にGA4を活用できるのではないかと思います。